- Ingredientes
- Passo 1: Recolher o material de base no Zotero
- Etapa 2: Rever e destacar o seu material de origem
- Passo 3: Exportar as suas anotações
- Passo 4: Importar as suas cotações
- Passo 5: Organize as suas citações
- Passo 6: Escreva a sua publicação, artigo, capítulo ou livro!
- O que é que vai escrever com o Zotero e o Scrivener?
O ambiente digital em que fazemos esse trabalho pode parecer crucial para aqueles de nós que ganham a vida com a escrita, mas esse ambiente deve ser importante para qualquer pessoa que escreva quantidades significativas de textos por motivos profissionais ou de lazer.
Escrevi estas palavras há dois anos numa coluna sobre o Scrivener, o software de escrita que utilizo para escrever as minhas colunas para o JSTOR Diário (Atualmente, utilizo o Scrivener em conjunto com o Zotero, uma ferramenta de software bibliográfico que facilita a organização dos materiais de origem e a inserção de citações, e desenvolvi um fluxo de trabalho que facilita imenso a redação de artigos baseados em investigação académica.
Por isso, este mês, vou fazer algo um pouco diferente com a minha coluna: vou partilhar o sistema que utilizo para escrever estas colunas, para que outros investigadores, escritores e estudantes possam utilizar ou adaptar o meu sistema. Se escreve muito com base na investigação no JSTOR (ou noutros materiais académicos), suspeito que vai descobrir que a combinação do Zotero, do Scrivener e do Zotfile (um plug-in para o Zotero) lhe permite trabalharmuito mais eficazmente e com melhores resultados.
Muitos escritores já conhecem o Scrivener como uma ferramenta para a escrita de textos longos e muitos académicos já utilizam o Zotero para controlar as suas citações. Como explicam os académicos Jason Muldrow e Stephen Yoder em Out of Cite!
O Zotero é capaz de reconhecer as informações necessárias para uma citação em sítios Web que vão desde o JSTOR ao Google Scholar e ao YouTube, e de armazenar essas informações prontamente disponíveis na sua biblioteca Zotero... No registo, pode anexar um número ilimitado de documentos (Word, PDF, TXT, etc.), bem como criar notas sobre a referência. Se se tratar de um item que encontrou online, pode até arquivaruma cópia da página Web e fazer anotações diretamente na página Web.
Estas funcionalidades fazem do Zotero um parceiro ideal para o Scrivener na redação de material com base em citações ou referências a materiais existentes. Pense no Zotero como a base de dados que o ajuda a chegar a um esboço - ou mesmo a um primeiro rascunho.
Partilhei o meu sistema em pormenor abaixo, o que pode fazer com que pareça complicado: considere seguir o processo passo-a-passo e deverá achar que é bastante fácil repeti-lo (ou ajustá-lo às suas próprias necessidades) no futuro. Também pode achar útil ver este ficheiro de exemplo do Scrivener (descarregarO meu ficheiro de exemplo inclui o material que recolhi e organizei para a minha coluna recente, "As 4 perguntas a fazer antes de se desligar da tomada", e também fornece um breve resumo dos passos que se seguem.
Ingredientes
- Scrivener (disponível para Mac, Windows ou iOS) para escrever o seu artigo ou livro. Pode descarregar uma versão de teste aqui, que funcionará durante 30 dias. Se é novo no Scrivener e tem dificuldade em encontrar qualquer uma das opções de menu a que faço referência nas instruções abaixo, pode procurá-las no manual do Scrivener que pode ser descarregado.
- Zotero (descarregamento gratuito para Mac, Windows, Linux). Este é o software que irá utilizar para recolher os seus materiais de investigação e gerar citações. Poderá querer pagar uma subscrição anual que aumenta a quantidade de espaço disponível para armazenar a sua biblioteca Zotero na nuvem, mas não é necessário para fazer este sistema funcionar.
- O conetor do Zotero para o seu navegador Web (Firefox, Chrome ou Safari), para que possa guardar facilmente coisas na sua coleção Zotero.
- Zotfile (um plugin gratuito para o Zotero) para extrair os destaques dos artigos. Siga as instruções no site do Zotfile para o pôr a funcionar na sua instalação do Zotero.
Passo 1: Recolher o material de base no Zotero
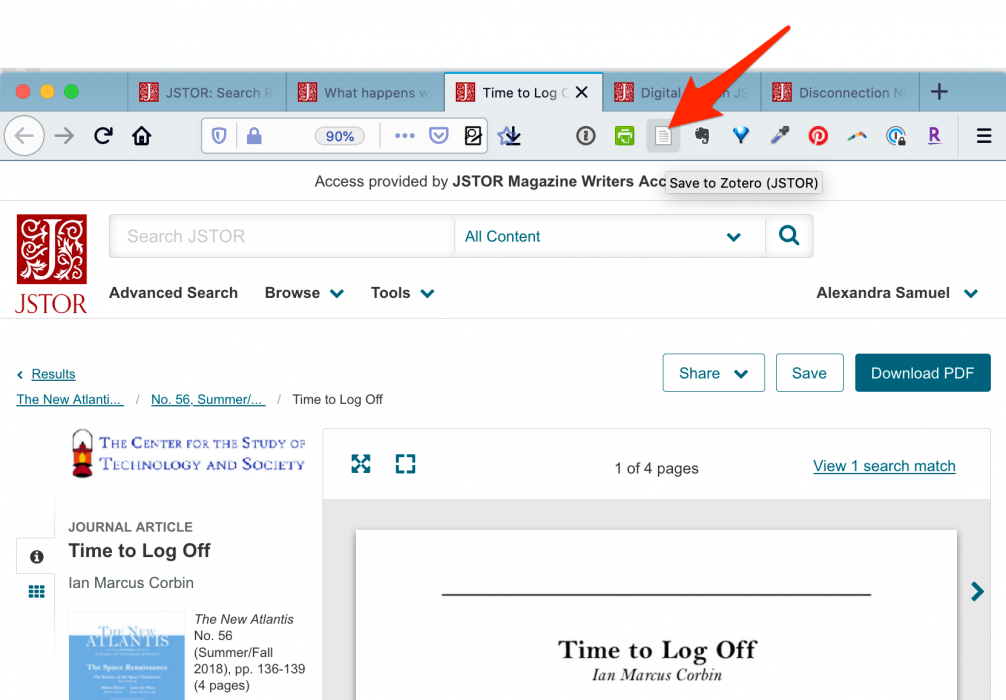 Clique no botão "guardar no Zotero" na barra de ferramentas do seu browser para adicionar este item à sua coleção.
Clique no botão "guardar no Zotero" na barra de ferramentas do seu browser para adicionar este item à sua coleção. Quando estou a começar a trabalhar num novo artigo, começo por criar uma nova coleção no Zotero, com o nome do tópico da minha história. Depois, abro o meu navegador Web e começo a procurar no JSTOR materiais relacionados com esse tópico. Sou um pouco marinheiro bêbado quando se trata de reunir materiais de investigação: normalmente, clico em todos os resultados que parecem interessantes até ter algumas dezenas de separadores abertos.
Em seguida, clico em cada separador, dando apenas uma vista de olhos muito rápida a cada artigo para decidir se é algo que possa querer ler. Se for, clico no Zotero Connector na barra de ferramentas do meu browser para guardar a citação do artigo (e o PDF do artigo) no Zotero. (Por razões que se tornarão claras, espero até que o artigo esteja no Zotero antes de o ler realmente - ou mesmo de o folhear devidamente).O botão do Zotero Connector varia um pouco na sua aparência, dependendo do que está a guardar, mas estará sempre na mesma posição na barra de ferramentas do seu browser. Saberá que o artigo está a ser guardado na sua nova coleção (e como PDF completo) quando vir a pequena notificação de transferência aparecer no seu browser.
Etapa 2: Rever e destacar o seu material de origem
Depois de ter acumulado uma coleção promissora de materiais no Zotero, começo por ler (ou folhear) os artigos que espero que me sejam mais úteis. Normalmente, começo por ordenar a minha coleção por ano, de modo a que os artigos publicados mais recentemente apareçam no topo da minha janela. Mas, por vezes, refino as minhas palavras-chave de pesquisa no processo de revisão dos meus resultados iniciais, o que significa que os artigos maisOrdenar a minha coleção do Zotero com base na data em que o item foi adicionado pode facilitar a procura desses itens e a sua leitura em primeiro lugar. (Se não vir a coluna "data de adição" no Zotero, basta clicar no botão de seleção de colunas para ver o menu pendente que lhe permite escolher as colunas que pretende ver).
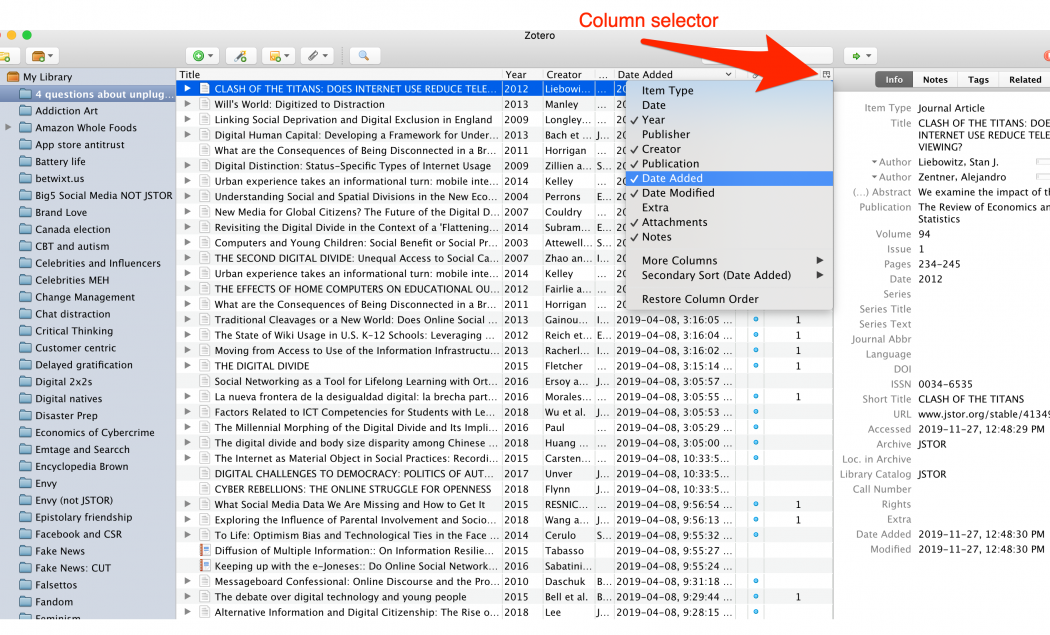 Utilize o seletor de colunas no Zotero para ver as colunas "Data de adição" e "Ano", para que possa ordenar as suas fontes com base na data em que foram publicadas ou quando as adicionou à sua coleção.
Utilize o seletor de colunas no Zotero para ver as colunas "Data de adição" e "Ano", para que possa ordenar as suas fontes com base na data em que foram publicadas ou quando as adicionou à sua coleção. Quando encontro um artigo que quero ler ou folhear, clico duas vezes para abrir o PDF com o texto integral. Como estou num Mac, esse PDF abre-se na Pré-visualização. Utilizo a ferramenta de realce na Pré-visualização para realçar qualquer linha ou secção do artigo que me pareça ser algo que possa querer citar ou referir durante a leitura. Se estiver a ler um artigo com uma disposição de várias colunas, poderá ter de selecionar o texto que pretenderealce utilizando a ferramenta de seleção (ou arrastando a opção) para desenhar uma caixa de texto à volta do texto que pretende realçar.
Quando termino de rever um artigo, fecho o PDF e volto à entrada desse item no Zotero. Clique com o botão direito do rato no item no Zotero (clique no botão de controlo no Mac) para abrir o menu contextual e escolha Gerir anexos/Extrair anotações. (Esta é a opção que obtém ao instalar o Zotfile.) O Zotfile irá agora percorrer os destaques no seu PDF e extraí-los magicamente paraNão é perfeito - pode ler mal alguns caracteres aqui e ali - mas funciona para mim na maioria das vezes.
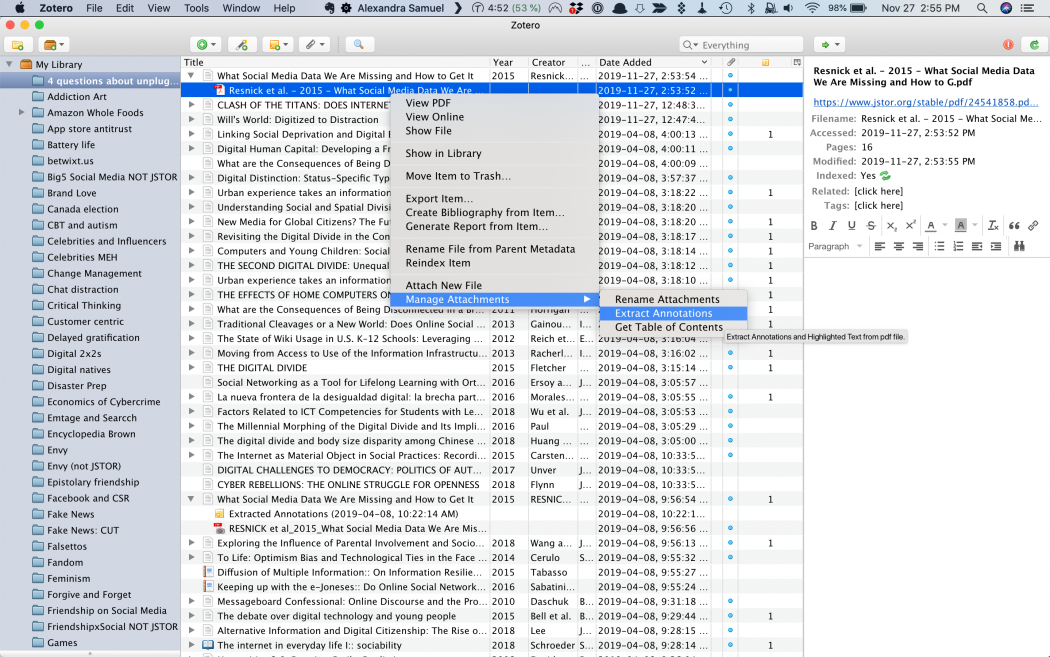 Como encontrar a opção "extrair anotações" para um PDF que tenha revisto e realçado.
Como encontrar a opção "extrair anotações" para um PDF que tenha revisto e realçado. Continue este processo para todos os artigos que pretende ler até ter extraído anotações para cada artigo que leu e realçou. Enquanto lê, folheia e realça, repare em quaisquer temas ou tópicos recorrentes que sejam abordados nos materiais que está a rever. Isto ajudá-lo-á a pensar em como categorizar as suas citações quando as colocar no Scrivener.
Passo 3: Exportar as suas anotações
O seu próximo desafio é colocar todas essas citações suculentas no Scrivener, onde poderá trabalhar com elas. Seleccione todas as anotações extraídas de uma só vez e, em seguida, clique com o botão direito do rato (Windows) ou clique com a tecla Ctrl (Mac) para obter o menu contextual. Escolha "Gerar relatório a partir de itens" e obterá uma nova janela pop-up com todas as suas anotações. Uma hiperligação para a citação da fonte será incluída em cada citação. Seleccionetodo o texto nesta janela e, em seguida, copie e cole num editor de texto com uma sólida função de pesquisa e substituição (eu uso o Microsoft Word).
Reserve um momento para percorrer o documento e eliminar os títulos dos itens que aparecem no topo de cada bloco de citações: Elimine tudo, desde "Item principal" até ao carimbo de data que se segue a "Anotações extraídas".
Agora, você precisa dar ao Scrivener uma maneira de reconhecer a quebra entre cada citação individual. O parêntese que termina cada citação não é uma boa aposta, porque muitas citações contêm parênteses dentro do corpo do texto. Então, eu gosto de percorrer o documento usando pesquisar e substituir e substituir cada parêntese de fechamento pela combinação de parêntese mais colchete, assim: )} Mas euNão quero substituir os parênteses que estão dentro do corpo do meu texto, por isso digo à pesquisa e substituição para procurar um parêntese seguido de uma quebra de linha. Depois substituo-o por um parêntese, uma chaveta e uma quebra de linha. O seu documento deve ser mais ou menos assim:
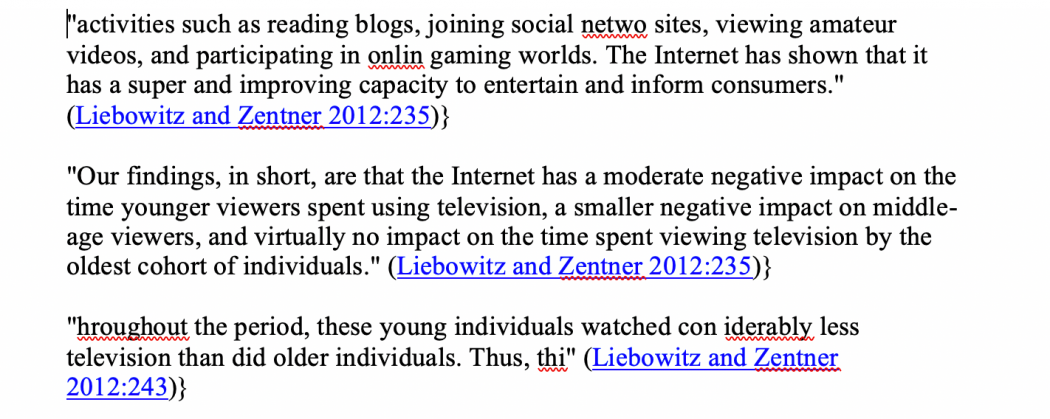
Guarde o seu documento como um ficheiro Word, Open Doc ou RTF. Não utilize texto simples, ou perderá as hiperligações para as citações originais no Zotero. Finalmente, está na altura de importar o seu material citado para o Scrivener!
Passo 4: Importar as suas cotações
Crie uma nova pasta no Scrivener com um nome como "Citações". Em seguida, no menu Arquivo do Scrivener, escolha Importar.../Importar e Dividir.
Na janela de secção do ficheiro, navegue para o ficheiro de texto que acabou de criar com todas as suas citações. Marque a opção na parte inferior da janela para "Dividir em secções encontrando separadores no texto." E para "as secções são separadas por", introduza um parêntesis } como o que utilizou no final de cada citação.
Agora, clique no botão Importar. O Scrivener irá importar todas as suas citações, tornando cada uma delas num "documento" separado dentro da sua pasta de citações. Verá algo como isto na barra lateral esquerda (aquilo a que o Scrivener chama "fichário"):
Passo 5: Organize as suas citações
Nesta altura do processo, normalmente já tenho uma ideia de como quero organizar o meu artigo ou, pelo menos, sei quais são os principais tópicos abordados pelos vários materiais que recolhi. Se já sei qual vai ser a minha estrutura ou subsecções, crio pastas para cada subtópico dentro de uma pasta "Citações principais".(Muitas vezes, acabo por criar subpastas à medida que arrasto as minhas principais citações para a pasta "Citações principais", porque surgem padrões durante esse processo).
Como normalmente escrevo para um público geral e não académico, preocupo-me tanto com o facto de uma citação ser sumarenta e divertida de ler - ou excecionalmente concisa e articulada - como com o seu conteúdo. Por isso, o meu processo de análise de citações tem a ver tanto com o estilo como com a substância: começo por procurar as citações que dariam um excelente artigo e tento eliminar as citações que não serãoCriei uma pasta "Mais citações" para as citações que não foram seleccionadas, dividindo-as em "nope" (citações que não quero mesmo utilizar), "meh" (citações que podem vir a ser úteis para um argumento específico, mas que não são particularmente especiais) e "TBD" (citações sobre as quais não tenho a certeza, mas que não quero demorar a decidir).
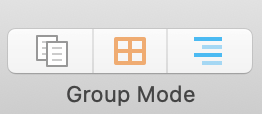 As opções do Modo de Grupo encontram-se na parte superior da janela do Scrivener. Utilize estes botões para alternar entre o modo de esboço e o modo de esboço.
As opções do Modo de Grupo encontram-se na parte superior da janela do Scrivener. Utilize estes botões para alternar entre o modo de esboço e o modo de esboço. Depois de ter as minhas pastas configuradas, percorro os documentos de citações individuais que acabei de importar para a minha pasta "Citações" e arrasto-os para as várias subpastas que acabei de criar. (Sugestão: utilize o modo de grupo "Scrivenings" e defina a janela de scrivenings para "Bloquear no local", para que possa ver todas as suas citações e clicar rapidamente de uma para a outra).
Se estiver a fazer um projeto longo, com centenas de citações importadas, todo este processo de arrastar e largar em pastas pode ser aborrecido e complicado. Nesse caso, pode achar mais prático utilizar as etiquetas do Scrivener para atribuir categorias a cada citação: basta definir o seu próprio conjunto de etiquetas e, em seguida, utilizar o menu pendente para etiquetar cada citação enquanto a visualiza no modo Esboço.
Se precisar de ver mais de cada cotação para a categorizar, volte ao modo Scrivenings e defina a vista para "bloquear no lugar"; depois active o Inspetor clicando no "I" azul no canto superior direito da janela do Scrivener. Isto dar-lhe-á uma barra lateral direita com detalhes sobre cada um dos seus documentos de cotação. Navegue pelas suas cotações clicando no fichário. À medida que o faz, esseAssim que tiver etiquetado todas as suas citações, pode regressar ao modo Esboço, ordenar por etiqueta e arrastar cada grupo de citações para a sua própria pasta ou simplesmente trabalhar a partir da vista de Esboço ordenada enquanto escreve.
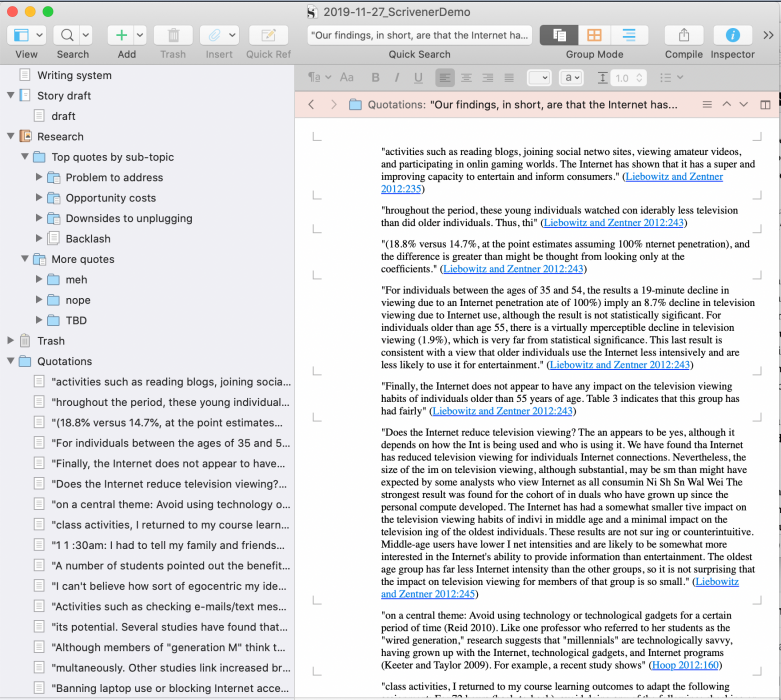 Utilizo a pasta (barra lateral esquerda) para arrastar cada citação para a pasta correcta, enquanto utilizo o modo Scrivenings para ver o texto completo de todas as citações na pasta "Citações".
Utilizo a pasta (barra lateral esquerda) para arrastar cada citação para a pasta correcta, enquanto utilizo o modo Scrivenings para ver o texto completo de todas as citações na pasta "Citações". Passo 6: Escreva a sua publicação, artigo, capítulo ou livro!
Este é o ponto em que a magia do Scrivener e do Zotero compensa: dando-lhe uma estrutura baseada em citações para o seu artigo ou capítulo ou, pelo menos, facilitando-lhe a procura das citações de que necessita para dar corpo ao argumento que tem em mente. Utilizei este fluxo de trabalho de ambas as formas, organizando as minhas citações em pastas com base numa estrutura prévia ou deixando a estrutura e o argumento emergirdo processo de organização das minhas fontes e citações.
Em ambos os casos, gosto de tratar a minha coleção estruturada de citações como um esboço. Utilizo o modo Scrivenings para ver tudo em "Citações principais" de uma só vez, mas todas essas citações estão separadas em subsecções com base nas várias subpastas que criei.
Em seguida, crio uma pasta "Rascunho da história" no dossier, que utilizo para fazer o rascunho da minha história, e crio um novo documento "Rascunho" dentro da pasta. Depois, divido a vista do Scrivener de modo a poder ver a pasta "Citações principais" e as pastas "Rascunho da história" lado a lado, e coloco "Rascunho da história" no modo Scrivenings e bloqueio no lugar, tal como fiz para a pasta "Citações principais".
Agora começo a escrever no meu documento "Rascunho", arrastando cada citação que pretendo utilizar diretamente da pasta "Citações principais" para a pasta "Rascunho da história". Se pretender inserir uma citação entre partes de um texto que já escrevi, utilizo a opção "dividir na seleção" para dividir o documento de Rascunho em partes, inserindo a citação no intervalo. É este o aspeto da minha janela quando estou a começar:
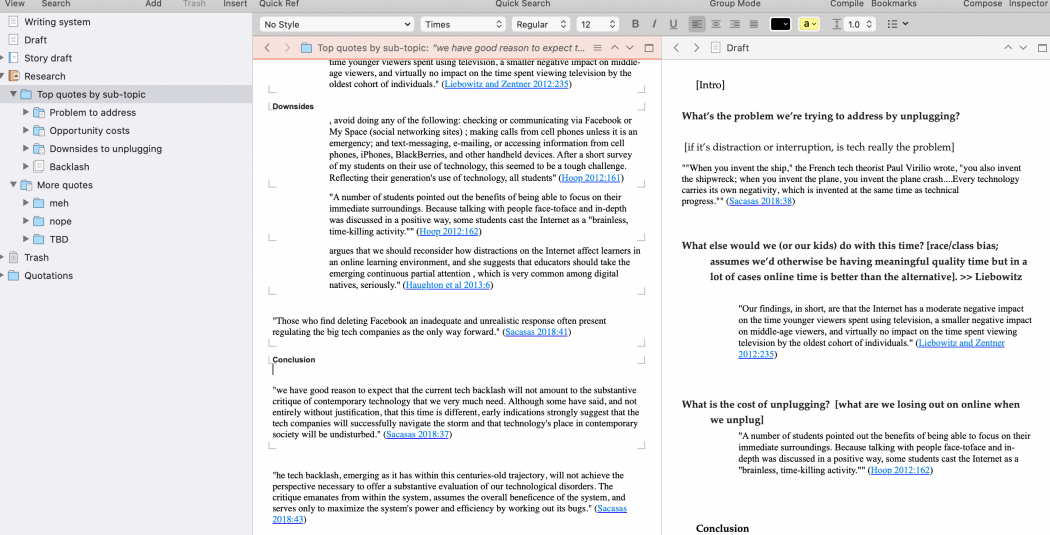
Por vezes, começo por arrastar as citações que pretendo utilizar de "Citações principais" para "Rascunho da história", organizando-as pela ordem que pretendo para a minha história. Depois, insiro documentos em branco adicionais entre as citações e escrevo a história em torno das citações que já estão no lugar. A vista do Scrivenings faz com que tudo pareça um único documento.
Quando acabo de escrever, utilizo a função de compilação do Scrivener para exportar o rascunho completo (com citações) para um documento Word ou (mais frequentemente) copio simplesmente tudo o que está visível na pasta "Story draft" para um novo documento no Word ou no Google Docs. Antes de carregar o meu texto para um sítio como o JSTOR Diário Se não tiver tempo, copio o meu texto do Scrivener para o Word e, depois, do Word para um site como o HTML Tidy, para poder preservar as hiperligações e eliminar as etiquetas estranhas que são criadas no processo de copiar e colar.
O que é que vai escrever com o Zotero e o Scrivener?
Este artigo descreveu a forma como utilizo a combinação Zotero-Zotfile-Scrivener para escrever as minhas colunas regulares aqui no JSTOR Diário Quer seja um académico a escrever artigos, um jornalista a escrever artigos ou um profissional de marketing a escrever posts em blogues, suspeito que alguma versão deste processo pode simplificar e acelerar drasticamente a sua própria escrita orientada para a investigação. Se experimentar este processo - ou se tiver dúvidas sobre como aplicá-lo - espero que nos informe!
Apoie o JSTOR Daily! Adira hoje ao nosso novo programa de adesão no Patreon.